[ad_1]
Keeping a computer awake can be beneficial when running time-consuming tasks. PowerToys Awake can do that without changing your Windows 10 configuration settings.
Image: Cienpies Design/Shutterstock
Under normal operating conditions, a Microsoft Windows 10 PC that does not receive any input for a certain amount of time will turn off the display and fall into sleep or suspend mode. The inner workings of this behavior are typically handled by the Power & Sleep settings, but a Windows 10 PowerToys tool introduced in Version 0.41.3 allows you to override your specified Power Plan.
The Awake tool of Windows 10 PowerToys allows a user to force their PC to remain awake without changing the settings for the current Power Plan. Keeping a computer awake can be beneficial when running time-consuming tasks. A computer that slips into sleep mode or shuts down a display could negatively impact performance of certain procedures and processes. Awake allows you to avoid those complications.
SEE: Research: Increased use of low-code/no-code platforms poses no threat to developers (TechRepublic Premium)
Windows 10 PowerToys: How to keep your PC awake
Awake is one of the tools found in the Windows 10 PowerToys suite of utility applications. As of this writing, the latest version of these tools is Version 0.41.3 and can be downloaded from Microsoft’s GitHub page.
Once PowerToys is installed, click the PowerToys icon found in the System Tray on your Windows 10 desktop to bring up the settings interface shown in Figure A.
Figure A
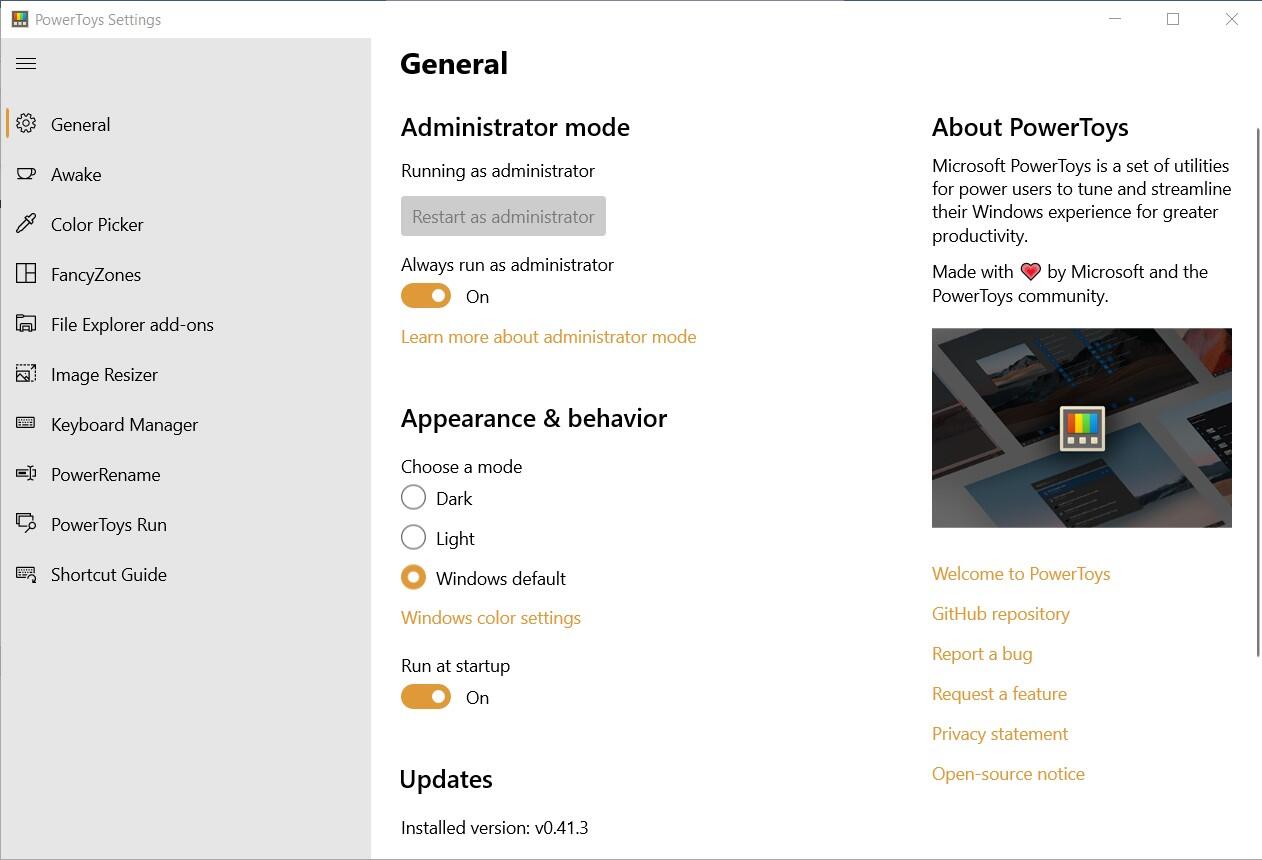
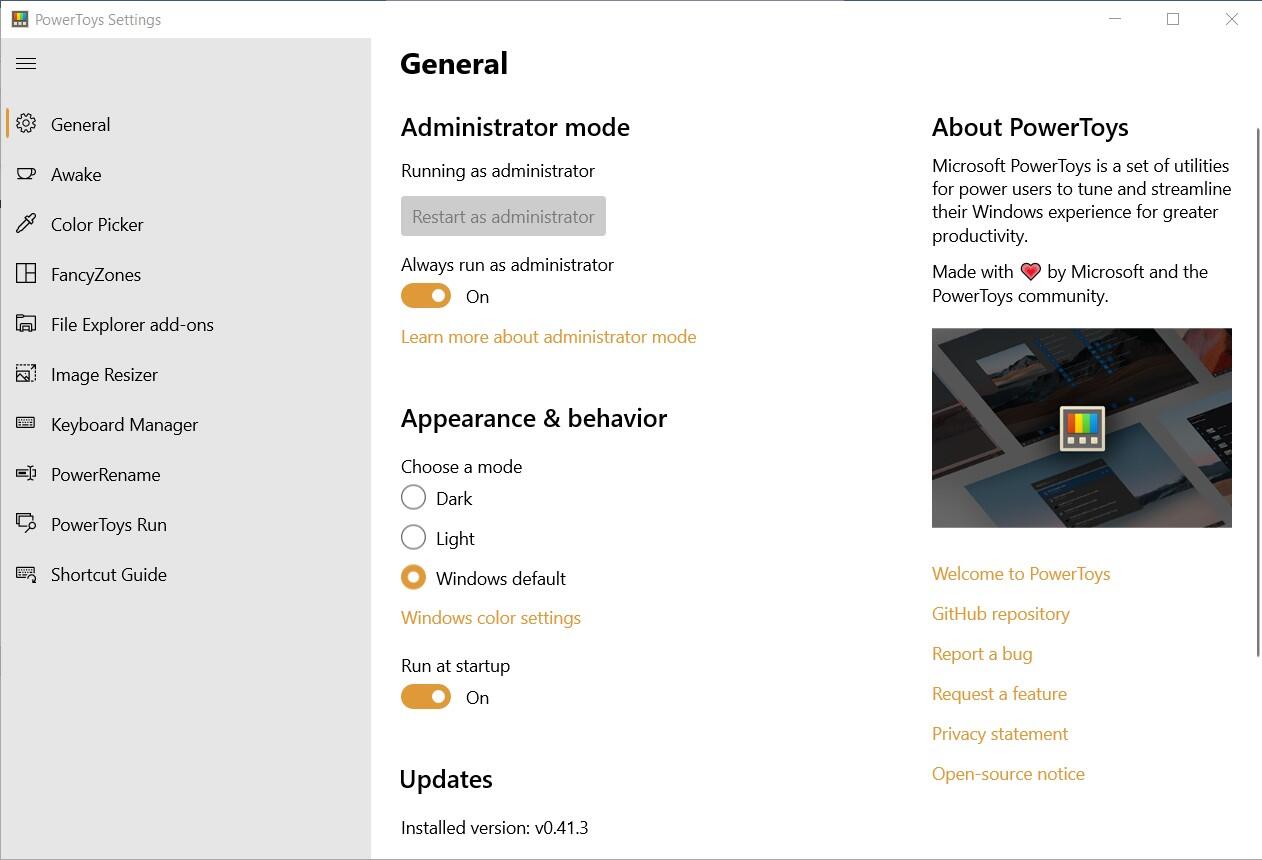
Click the Awake link found in the left-hand navigation window to reveal the Awake settings screen shown in Figure B.
Figure B
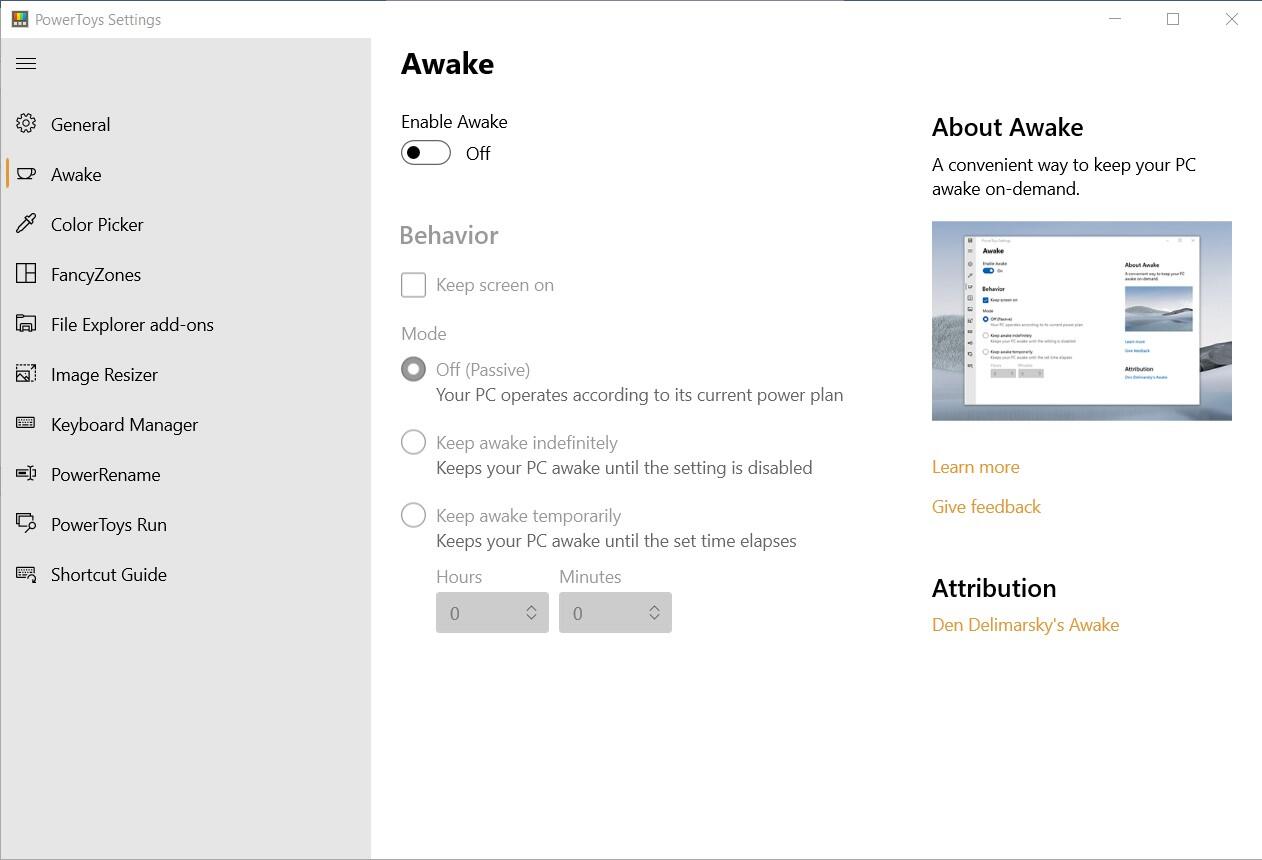
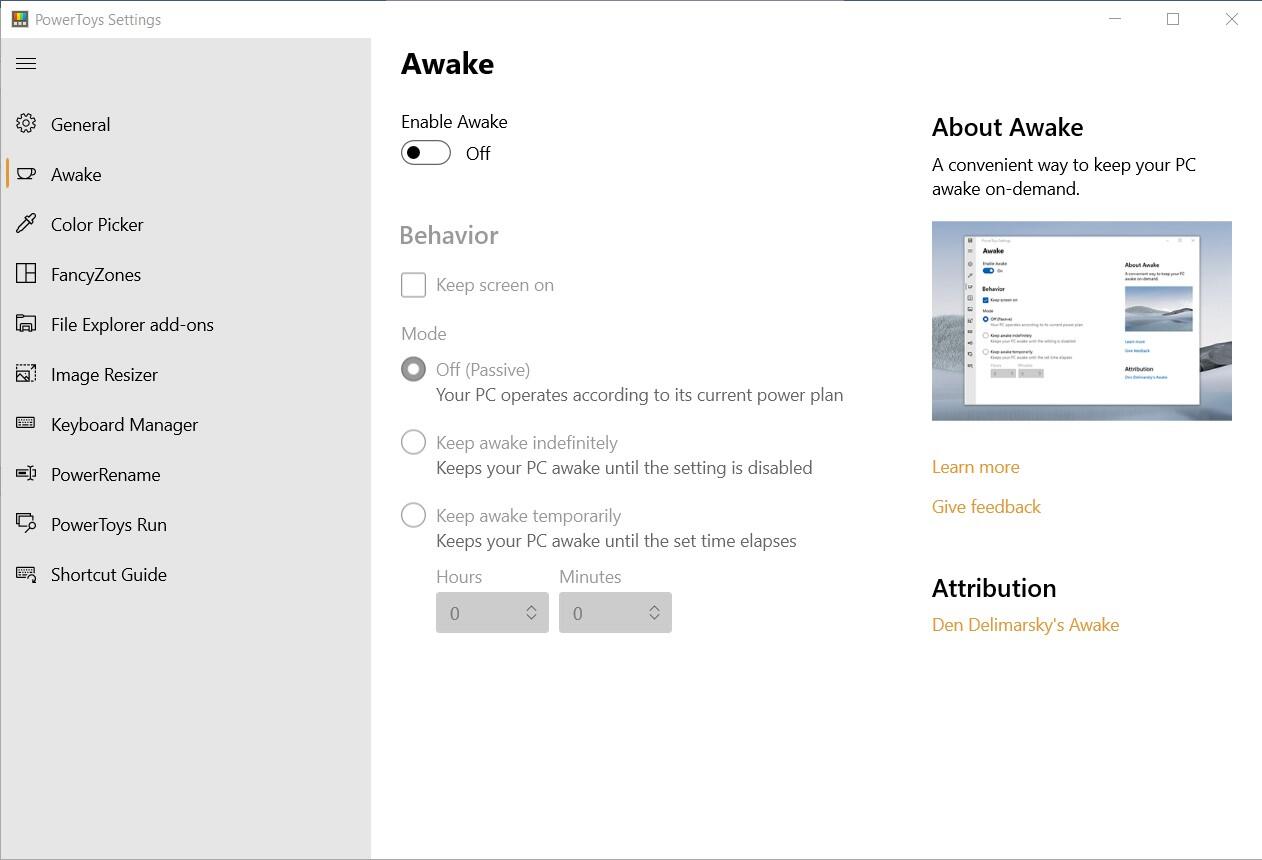
Obviously, the first thing you want to do is change the on/off toggle button under Enable Awake to the On position.
Once on, you can click the checkbox in the Awake tool under Behavior to force the display to stay on indefinitely. Left unchecked, depending on the mode selected on this screen, Awake will allow displays to turn off even if the tool is set to keep your PC awake.
You can also choose the mode you want Awake to operate under:
- The Off (Passive) setting will allow your chosen Power & Sleep settings to control your PC’s behavior.
- The Keep Awake Indefinitely setting will keep your PC alert and running until you change this setting.
- The Keep Awake Temporarily setting will keep your PC alert and running for a specific period which you can set with the timer on this screen. When time runs out, the PC converts back to your Power Plan settings.
It is important to note that if you reset the clock before the original time has expired, the clock will reset and start counting the passage of time anew. You cannot add or subtract from your original temporary timer setting.
Inner workings
Awake does not change any of your Windows 10 Power & Sleep settings to achieve its function. Your chosen Power Plan remains intact and in place. Instead, Awake “spawns background threads that tell Windows that they require a specific state of the machine.” The Windows 10 PowerToys Community credits software engineer Den Delimarsky with the contribution of this tool.
While changing the Awake settings through the System Tray is convenient, it is not the only access. Awake also supports the Windows 10 command line interface. The specifics of these commands is beyond the scope of this article, but you can find details on the PowerToys Awake information page.
Also see
[ad_2]
Source link
